Kí Hiệu đánh Dấu Trong Excel là một công cụ mạnh mẽ giúp người dùng tổ chức, phân loại và phân tích dữ liệu hiệu quả. Bài viết này sẽ hướng dẫn bạn cách sử dụng các kí hiệu đánh dấu trong Excel, từ những thao tác cơ bản đến các kỹ thuật nâng cao, giúp bạn tối ưu hóa công việc và nâng cao năng suất.
Khám Phá Thế Giới Kí Hiệu Đánh Dấu Trong Excel
Excel cung cấp một loạt các kí hiệu đánh dấu đa dạng, từ các biểu tượng đơn giản như dấu tích, dấu chấm than, đến các biểu tượng phức tạp hơn như hình mũi tên, hình người, giúp người dùng dễ dàng nhận biết và phân loại thông tin. Việc sử dụng kí hiệu đánh dấu không chỉ giúp bảng tính trở nên trực quan hơn mà còn hỗ trợ đắc lực trong việc phân tích và xử lý dữ liệu.  Basic Excel Symbols
Basic Excel Symbols
Ví dụ, bạn có thể sử dụng dấu tích để đánh dấu các nhiệm vụ đã hoàn thành, dấu chấm than để cảnh báo những vấn đề cần lưu ý, hoặc sử dụng các biểu tượng hình mũi tên để biểu thị xu hướng tăng giảm của dữ liệu. Việc linh hoạt sử dụng các kí hiệu đánh dấu sẽ giúp bạn dễ dàng nắm bắt thông tin quan trọng trong bảng tính một cách nhanh chóng và hiệu quả. Bạn có thể tìm hiểu thêm về cách chỉnh đánh dấu ký hiệu trong excel.
Các Loại Kí Hiệu Đánh Dấu Phổ Biến Trong Excel
Excel cung cấp rất nhiều loại kí hiệu đánh dấu khác nhau, đáp ứng đa dạng nhu cầu của người dùng. Dưới đây là một số loại kí hiệu phổ biến và cách sử dụng chúng:
- Kí hiệu hình học: Hình tròn, hình vuông, hình tam giác, v.v. thường được sử dụng để phân loại dữ liệu theo nhóm hoặc thể hiện các mức độ khác nhau.
- Kí hiệu chữ cái và số: Sử dụng chữ cái hoặc số để đánh dấu thứ tự, mã sản phẩm, hoặc các thông tin định danh khác.
- Kí hiệu đặc biệt: Dấu tích, dấu chấm than, dấu sao, v.v. thường được sử dụng để đánh dấu trạng thái, mức độ quan trọng, hoặc các thông tin nổi bật.
- Biểu tượng cảm xúc: Sử dụng biểu tượng cảm xúc để thể hiện cảm xúc, ý kiến, hoặc tạo điểm nhấn cho bảng tính.
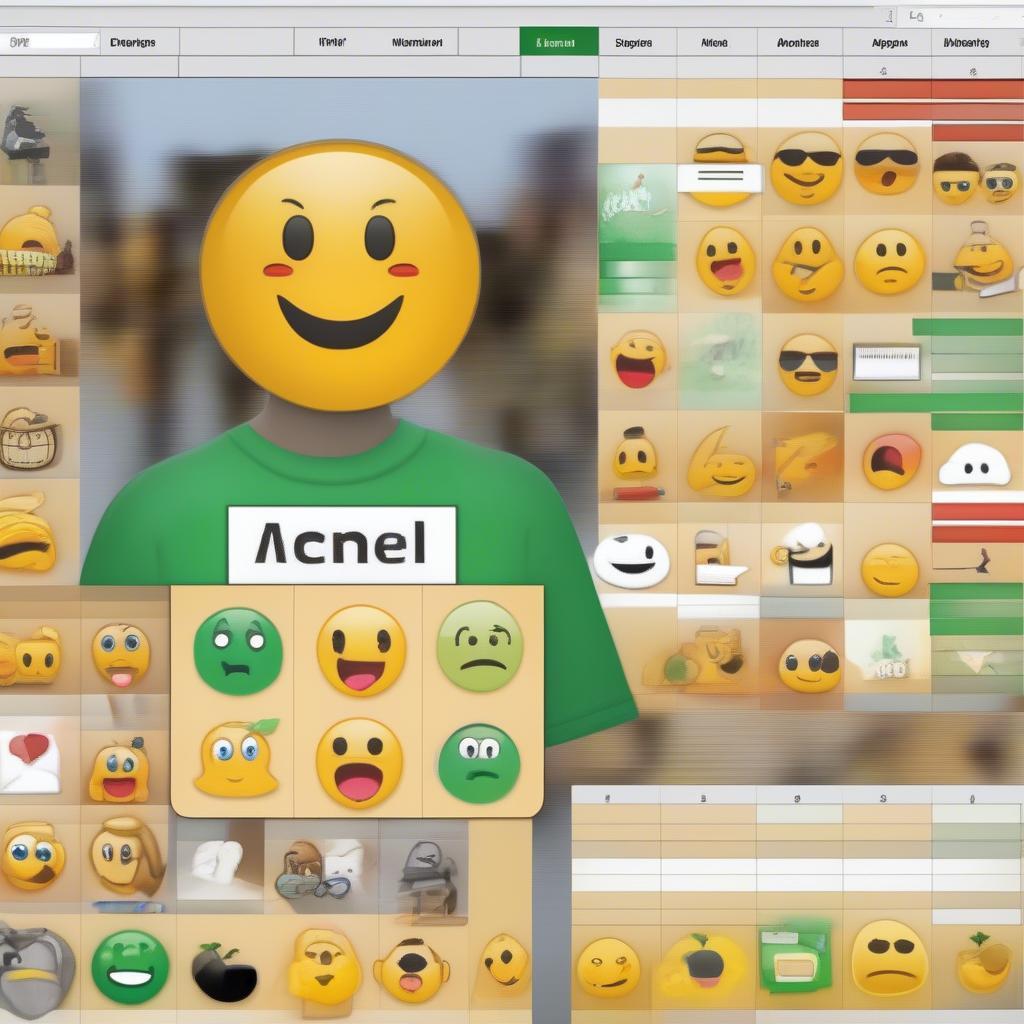 Using Emojis in Excel
Using Emojis in Excel
Hướng Dẫn Chèn Kí Hiệu Đánh Dấu Trong Excel
Việc chèn kí hiệu đánh dấu trong Excel rất đơn giản và nhanh chóng. Bạn có thể thực hiện theo các bước sau:
- Chọn ô cần chèn kí hiệu.
- Vào tab “Insert”.
- Chọn “Symbol” trong nhóm “Symbols”.
- Chọn kí hiệu mong muốn từ bảng kí hiệu.
- Nhấn “Insert”.
Ngoài ra, bạn cũng có thể sử dụng ký hiệu dấu tích trong excel cho các mục đã hoàn thành.
Kỹ Thuật Nâng Cao Với Kí Hiệu Đánh Dấu
Đối với những người dùng thành thạo Excel, việc kết hợp kí hiệu đánh dấu với các công thức và hàm sẽ mở ra nhiều khả năng phân tích và xử lý dữ liệu mạnh mẽ hơn. Ví dụ, bạn có thể sử dụng hàm IF để tự động chèn kí hiệu đánh dấu dựa trên điều kiện cụ thể.
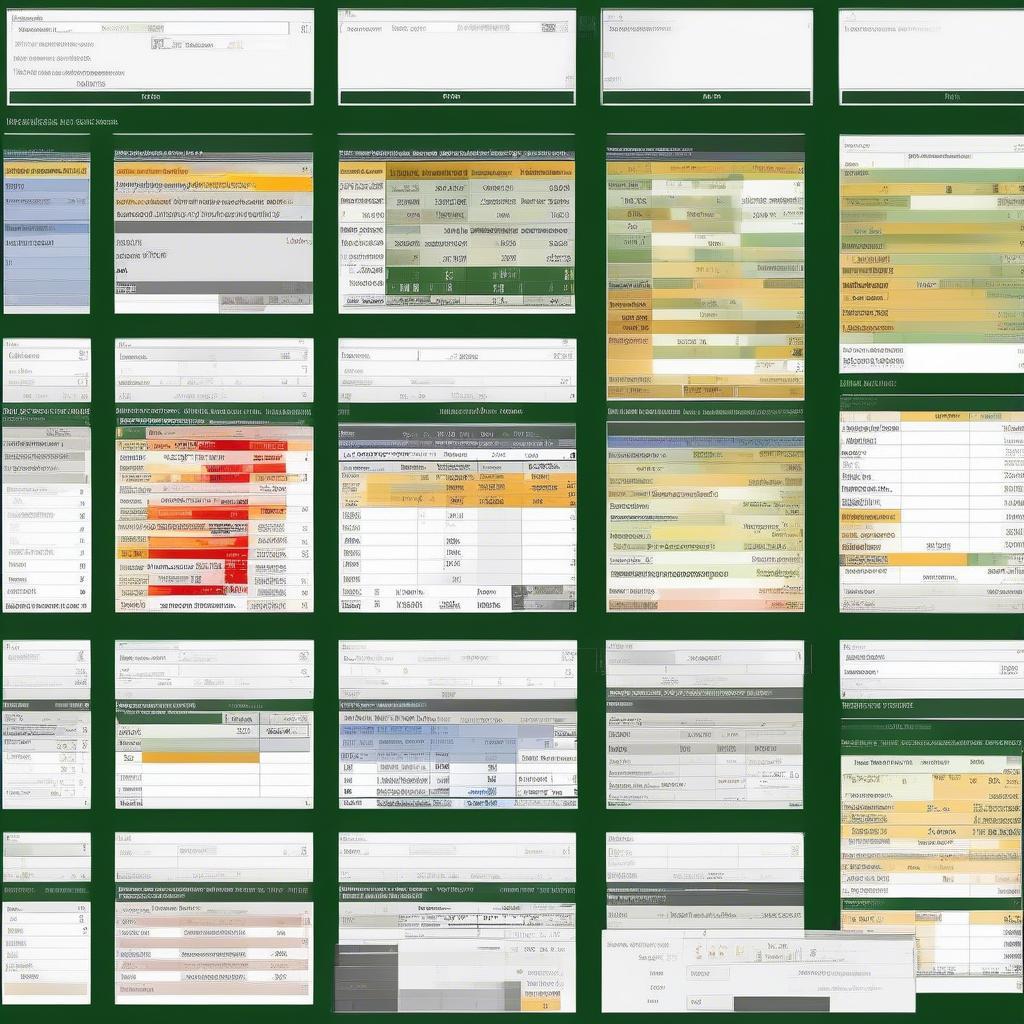 Advanced Techniques with Symbols in Excel
Advanced Techniques with Symbols in Excel
Ví dụ: =IF(A1>100,"▲","▼") sẽ tự động chèn kí hiệu mũi tên lên (▲) nếu giá trị trong ô A1 lớn hơn 100, và mũi tên xuống (▼) nếu ngược lại.
Kết Luận: Sức Mạnh Của Kí Hiệu Đánh Dấu Trong Excel
Kí hiệu đánh dấu trong Excel là một công cụ vô cùng hữu ích, giúp bạn tổ chức, phân loại và phân tích dữ liệu một cách hiệu quả. Từ những thao tác cơ bản đến các kỹ thuật nâng cao, việc thành thạo sử dụng kí hiệu đánh dấu sẽ giúp bạn tối ưu hóa công việc và nâng cao năng suất. Bạn có thể tìm hiểu thêm về giải bảng tần số các giá trị của dấu hiệu và thu thập dấu hiệu thống kê tần số. Ngoài ra, bạn cũng có thể tham khảo thêm về ký hiệu dấu tổng trên bàn phím.
FAQ
- Làm thế nào để thay đổi kích thước của kí hiệu đánh dấu?
- Tôi có thể tự tạo kí hiệu đánh dấu riêng không?
- Làm thế nào để sử dụng kí hiệu đánh dấu trong conditional formatting?
- Có thể sử dụng kí hiệu đánh dấu trong biểu đồ được không?
- Tôi có thể nhập kí hiệu đánh dấu từ một nguồn dữ liệu bên ngoài không?
- Làm thế nào để xóa kí hiệu đánh dấu trong Excel?
- Có những phím tắt nào để chèn kí hiệu đánh dấu nhanh chóng?
Mô tả các tình huống thường gặp câu hỏi.
Người dùng thường gặp khó khăn trong việc tìm kiếm ký hiệu phù hợp, thay đổi kích thước và màu sắc của ký hiệu, hoặc sử dụng ký hiệu trong các công thức và hàm.
Gợi ý các câu hỏi khác, bài viết khác có trong web.
Bạn có thể tìm hiểu thêm về các chủ đề liên quan như định dạng ô, conditional formatting, và các hàm trong Excel trên website của chúng tôi.